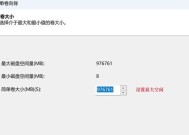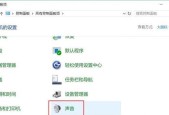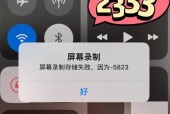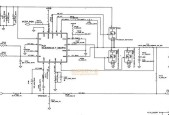移动硬盘相片备份步骤是什么?
- 综合资讯
- 2025-05-07
- 3
- 更新:2025-04-27 01:35:38
在数字化时代,照片不再仅仅储存在相册里,而是存储在各种电子设备中。随着照片数量的增加,如何安全备份这些珍贵的回忆成了许多用户关心的问题。使用移动硬盘进行相片备份是一个既经济又实用的选择。接下来,本文将为您详细介绍移动硬盘相片备份的步骤。
一、备份前的准备工作
1.1选择合适的移动硬盘
在开始备份之前,您需要选择一款适合自己的移动硬盘。容量、传输速率和品牌都是选择时需要考虑的因素。建议选择至少具有1TB存储空间的移动硬盘,以确保有足够的空间存储照片。
1.2确保移动硬盘已格式化
为确保移动硬盘与您的电脑兼容,您需要确保它已被格式化。常见的文件系统包括NTFS、exFAT等。如果不确定,可以使用exFAT格式,因为它适合大容量存储设备,且可以在Windows和Mac系统之间无缝操作。
1.3准备好备份的照片文件
在进行备份之前,请整理并选择您需要备份的照片。可以将它们按照时间、事件或其他分类方式组织好,以方便备份和日后查找。
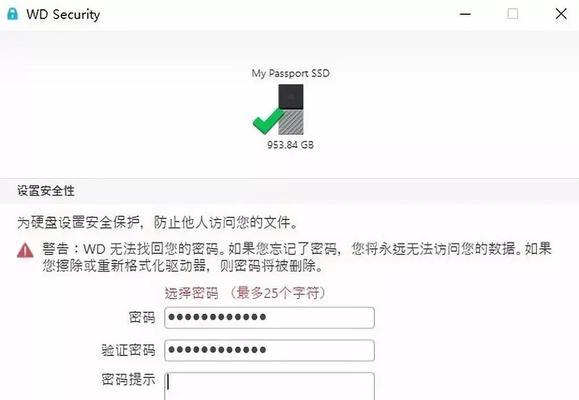
二、连接移动硬盘并设置
2.1连接移动硬盘至电脑
使用USB数据线将移动硬盘连接到电脑。大部分移动硬盘都支持USB3.0或USB-C接口,这将提供更快的传输速率。确保连接稳定后,电脑通常会自动识别移动硬盘。
2.2打开移动硬盘驱动器
在电脑上打开“我的电脑”或“此电脑”,找到代表移动硬盘的驱动器图标。双击打开它,为后续文件的复制粘贴做准备。

三、将照片备份至移动硬盘
3.1选择照片备份方式
您可以选择手动复制粘贴照片到移动硬盘,也可以使用第三方备份软件进行更高效的备份。手动备份适合少量照片,而备份软件则适合大量文件和有规律的备份需求。
3.2手动备份照片步骤
打开您存放照片的文件夹。
选择您想要备份的照片文件。
右击选择的文件,选择“复制”或按Ctrl+C。
转到打开的移动硬盘驱动器窗口,右击选择“粘贴”或按Ctrl+V。
等待文件复制完成。
3.3使用备份软件进行自动备份
使用备份软件可简化备份流程并定时备份。可以使用Windows自带的备份工具或第三方备份软件如AcronisTrueImage、EaseUSTodoBackup等。
打开备份软件并选择“创建新任务”或“备份向导”。
选择您要备份的照片所在的文件夹作为“源”。
选择移动硬盘作为“目标”位置。
根据需要设置备份的频率和时间。
配置完成后,启动备份过程。

四、确认备份成功并维护移动硬盘
4.1检查备份的照片
备份完成后,打开移动硬盘中的照片文件夹,确认所有照片都已正确复制。建议您进行随机检查,确保没有遗漏。
4.2定期检查移动硬盘的健康状况
备份不是一劳永逸的,定期检查移动硬盘的健康状况是必要的。使用如HDTune、CrystalDiskInfo等硬盘检测工具可以帮助您提前发现潜在的问题。
4.3适当整理照片文件
随着时间的推移,照片文件可能会越来越多。定期整理照片文件,删除重复或不需要的照片,可以节省存储空间,同时方便日后查找。
五、备份的注意事项
5.1防止数据丢失
在备份过程中,请确保电脑稳定供电,避免在传输过程中断电导致数据丢失。同时,为了防止意外,建议您创建多个备份,如将照片存入云存储服务。
5.2安全性考虑
使用移动硬盘进行备份,还要考虑其安全性。避免在公共电脑上使用移动硬盘,以免造成数据泄露。同时,对备份的照片进行加密也是保护隐私的好方法。
六、
移动硬盘相片备份是一项简单但重要的任务,它帮助我们保护珍贵的数字资产。通过上述步骤,您可以轻松地将照片备份到移动硬盘中。记得定期检查备份的完整性和移动硬盘的健康状态,以确保照片的安全存储。
希望本文的指导能让您顺利地完成移动硬盘相片备份工作,并为您的照片保护提供全面的解决方案。通过以上所述,您现在应该能够自信地管理自己的照片备份流程了。