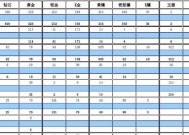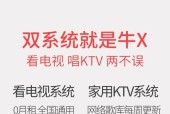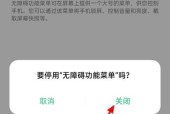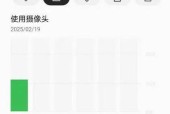显卡驱动下载和升级教程在哪里?如何操作?
- 问答百科
- 2025-05-20
- 2
- 更新:2025-05-09 17:53:15
在这个数字时代,显卡驱动对电脑性能的提升起到了至关重要的作用。你是否经常遇到显卡驱动过时的问题?本篇将为你详细解答显卡驱动下载和升级的教程,让你轻轻松松完成显卡驱动的更新。
一、理解显卡驱动的重要性
显卡驱动,是连接显卡硬件与操作系统的桥梁。它不仅负责控制显卡的运行,还能优化显卡的性能,保障游戏、图形设计等高负载程序的顺畅运行。定期更新显卡驱动,能够修复已知的漏洞、提升系统稳定性、增强显卡的兼容性和性能。
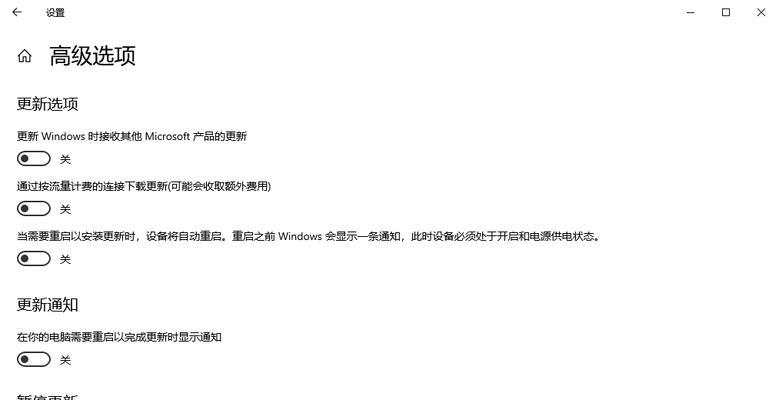
二、如何查找正确的显卡驱动
在开始下载之前,我们首先要确定显卡的型号和当前的操作系统版本。显卡信息通常可以在设备管理器中查看。以Windows系统为例,你只需通过“控制面板”->“系统和安全”->“系统”->“设备管理器”->“显示适配器”,即可查看显卡型号。

三、显卡驱动下载步骤
找到显卡型号后,下一步就是下载对应的驱动程序。各大显卡厂商通常都提供了官方网站,你可以直接访问:
1.NVIDIA显卡驱动下载:
访问[NVIDIA官方网站](https://www.nvidia.cn/Download/index.aspx)。
选择对应的显卡型号和系统类型。
下载适合你显卡和操作系统的驱动程序。
2.AMD显卡驱动下载:
访问[AMD官方网站](https://www.amd.com/en/support)。
根据指引选择显卡型号和系统类型。
下载最新或适合你的显卡驱动。
3.Intel显卡驱动下载:
访问[Intel官方驱动和支持网站](https://www.intel.cn/support/graphics)。
按照步骤选择显卡和系统信息。
下载适合的驱动程序。
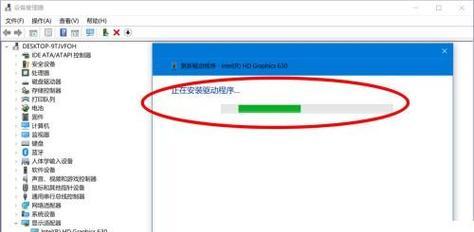
四、显卡驱动升级步骤
在下载驱动之后,我们需要对旧驱动进行卸载并安装新驱动。以下为升级步骤:
1.备份当前显卡驱动:
在设备管理器中找到你的显卡,右键选择“属性”。
切换至“驱动程序”标签页,点击“驱动程序详细信息”,记录下当前驱动版本。
点击“卸载设备”,勾选“删除此设备的驱动程序软件”并点击“卸载”。
2.安装新驱动:
双击下载的驱动安装文件。
通常,安装程序会自动引导你完成安装,你只需要点击“下一步”并接受许可协议。
重启电脑,以确保驱动正确加载。
五、常见问题与解决方案
1.如何判断驱动是否已成功安装?
重启电脑后,通过设备管理器查看显卡属性,确认驱动版本是否为新安装的版本。
也可以在显卡控制面板中查看相关信息,确保驱动更新成功。
2.安装新驱动后系统不稳定怎么办?
可以考虑回滚到旧版本的驱动程序。
在设备管理器中选择显卡,点击“属性”,然后在“驱动程序”标签中选择“回滚驱动程序”。
六、实用技巧:自动更新显卡驱动
对于不想手动更新驱动的用户,可以启用显卡自带的自动更新功能,或使用第三方软件如DriverBooster等进行自动检测与更新。
七、结尾
通过以上步骤,你可以轻松找到并安装适合你显卡的驱动程序。定期更新显卡驱动不仅能够提升电脑性能,还能确保系统的稳定与安全。希望这篇教程能帮助你顺利完成显卡驱动的下载与升级过程。