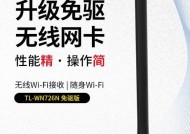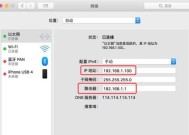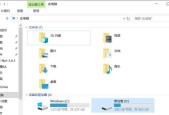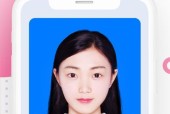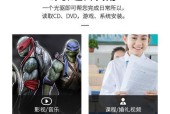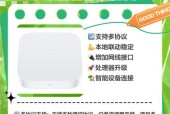网件无线网卡的设置方法是什么?设置过程中常见问题有哪些?
- 电脑知识
- 2025-05-26
- 23
- 更新:2025-05-09 18:04:32
在当今高速发展的互联网时代,无线网络已成为我们生活中不可或缺的一部分。为了确保电脑的无线连接稳定快速,选择一个高质量的无线网卡是至关重要的。网件(NETGEAR)作为一个知名的网络设备品牌,其无线网卡以出色的性能和稳定性在用户中享有很好的口碑。然而,许多用户在初次设置网件无线网卡时可能会遇到各种问题。本文将详细介绍网件无线网卡的设置方法,并对设置过程中可能遇到的常见问题进行解答,帮助您顺利连接到互联网。
一、网件无线网卡设置前的准备工作
在开始设置之前,确保您已经完成了以下步骤:
1.确保网件无线网卡安装正确:打开电脑机箱或笔记本电脑,将无线网卡插入到空闲的PCI或USB插槽中。
2.安装驱动程序:将网件无线网卡的安装盘放入电脑光驱,或者前往网件官方网站下载最新的驱动程序。
3.检查网络设备:确保无线路由器处于开启状态,并且无线信号覆盖范围包括您的电脑位置。

二、网件无线网卡的设置方法
1.开启无线网卡
在驱动程序安装完成后,重启电脑。在电脑启动过程中,如果系统提示找到新的硬件设备,选择自动安装。设置向导通常会自动启动,如果没有,您可以手动进入设备管理器找到无线网卡进行启用。
2.连接到无线网络
Windows10系统:
1.点击任务栏右下角的网络图标,选择您需要连接的无线网络名称(SSID)。
2.输入网络的安全密钥(即Wi-Fi密码)。
3.点击“连接”,等待系统自动完成连接过程。
Windows7系统:
1.打开“控制面板”>“网络和共享中心”>“设置新的连接或网络”。
2.选择“手动连接到无线网络”,然后点击“下一步”。
3.输入网络名称(SSID)、安全类型以及安全密钥,最后点击“下一步”并完成设置。
3.配置网络参数(可选)
在某些情况下,您可能需要手动配置IP地址和其他网络参数,这可以在“网络和共享中心”中的“更改适配器设置”找到您的无线网卡后进行配置。

三、设置过程中常见问题及解决方法
问题一:无法找到无线网卡驱动程序
解决方法:访问网件官方网站,根据您的无线网卡型号下载最新驱动程序,并确保操作系统的兼容性。使用驱动精灵等第三方软件进行驱动更新也是一个选项。
问题二:电脑无法连接到互联网
解决方法:
检查无线网卡是否已经启用。
确认无线网络密码是否输入正确。
尝试重启路由器和电脑。
使用故障排除工具检查连接问题。
问题三:无线信号强度弱
解决方法:
更换无线网卡的安装位置,避免信号干扰。
检查路由器的固件是否为最新版本。
使用无线信号放大器或路由器中继器增强信号。
问题四:网络连接速度慢
解决方法:
尝试更换到5GHz频段以减少干扰。
关闭附近可能干扰无线信号的设备,例如微波炉、无线电话等。
检查是否有其他设备在大量下载或上传数据。

四、网件无线网卡设置的注意事项
在设置过程中,请确保网络环境的安全,避免在公共WiFi环境下进行网卡设置。
对于有特殊网络安全要求的用户,建议设置强密码并启用网络加密。
定期更新无线网卡驱动程序以获得最佳性能和安全性。
综上所述,网件无线网卡的设置虽然步骤清晰,但在操作中可能会遇到一些常见问题。通过本文的指导,相信您能够轻松地完成无线网卡的设置,并解决遇到的问题。愿您享受高速、稳定的无线网络连接体验!