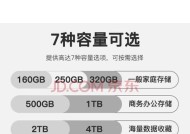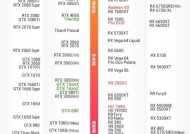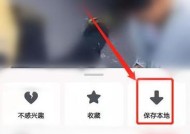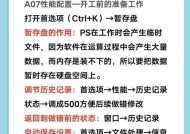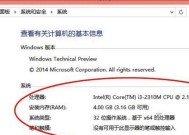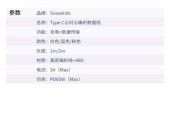耳机挂钩无声问题解决?电脑耳机无声的排查方法?
- 问答百科
- 2025-04-05
- 59
- 更新:2025-03-17 23:22:46
当电脑耳机无声时,可能是由于各种原因导致的。在寻找解决方法之前,先了解电脑耳机的工作原理以及可能的问题所在尤为重要。本篇文章将为你提供一系列排查和解决电脑耳机无声问题的方法,帮助你迅速恢复耳机的正常功能。
理解耳机无声的可能原因
在开始排查之前,了解可能的原因是解决问题的第一步。电脑耳机无声可能由以下原因引起:
1.驱动程序过时或损坏。
2.音频输出设备设置错误。
3.耳机端口物理损坏或脏污。
4.耳机线内部断裂或损坏。
5.音量设置过低或静音。
6.系统设置问题。
7.操作系统或软件问题。
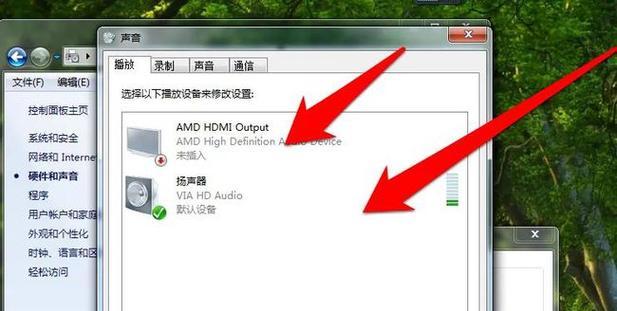
检查耳机硬件
在深入系统或其他软件设置前,先从基础的硬件检查开始:
步骤1:检查耳机线和插头
确保耳机的插头完全插入电脑的耳机端口。
尝试轻轻旋转或来回移动耳机插头,看是否能听到声音。
检查耳机线是否有可见的损坏或裂痕。
如果耳机插头和线出现损坏,可考虑更换新的耳机。
步骤2:检查耳机连接的其他设备
如果你的耳机也连接在手机或其他设备上,尝试在这些设备上测试一下,以确定问题是出在耳机上还是电脑上。
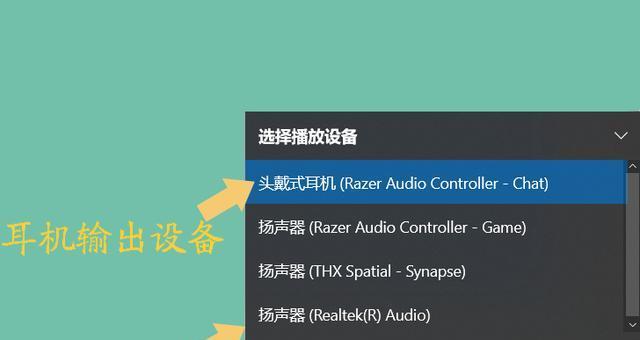
调整音频输出设备设置
确保音频输出设备设置正确:
步骤3:检查声音设置
打开电脑的“声音”设置。
在“播放设备”中选择耳机作为默认设备。
点击“属性”查看该设备是否启用,或者是否存在设备级别的问题。
步骤4:测试音量和静音功能
确保耳机音量没有被意外调至最低。
检查任务栏的音量图标,看耳机是否被静音。
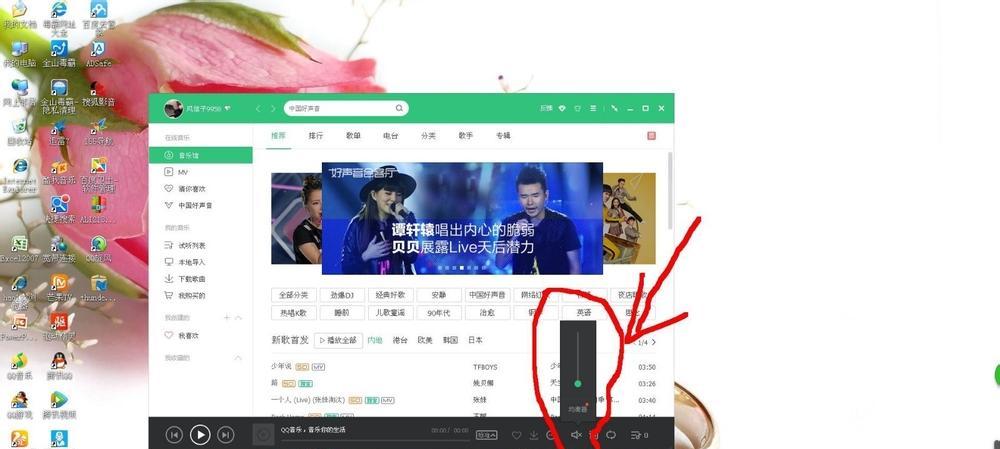
更新或修复音频驱动程序
音频驱动程序的问题是导致耳机无声的常见原因。
步骤5:更新音频驱动程序
打开设备管理器。
展开“声音、视频和游戏控制器”部分。
右键点击你的声卡设备,选择“更新驱动程序”。
选择自动搜索更新的驱动程序软件。
如果更新驱动程序没有解决问题,也可能需要:
步骤6:卸载驱动程序
在设备管理器中卸载声卡驱动。
重启电脑后,Windows会自动重新安装驱动程序。
检查系统和软件问题
系统或软件的问题也可能导致耳机无声。
步骤7:检查操作系统更新
确保操作系统的更新已经安装到最新版本。
有时候系统的漏洞也会导致音频设备失效。
步骤8:排查特定软件问题
如果耳机在特定的应用程序中无声,检查该程序的音频设置。
关闭该程序后看看是否耳机恢复正常。
物理清理耳机插孔
有时耳机无声是由于插孔内脏污或异物堵塞。
步骤9:清理耳机接口
使用压缩空气罐轻轻吹出灰尘和污物。
在没有压缩空气的情况下,可以轻轻用软刷或棉花棒清理。
排查其他硬件问题
电脑的硬件故障也可能导致耳机无声。
步骤10:检查音频外部设备
如果你使用外接的声卡或音频混合器,确保这些设备也正常工作。
检查连接线和接口是否牢固连接并正确配置。
结语
通过逐步排查,很多情况下耳机无声的问题都能得到解决。请按照上述步骤仔细检查,很可能你的耳机很快就能恢复工作。如果尝试所有步骤后耳机仍然无声,可能需要专业的技术支持或考虑更换新的耳机。了解耳机无声的原因并掌握排查方法,可以让你在遇到问题时更加从容不迫。