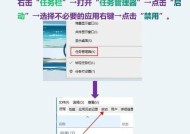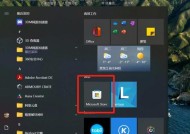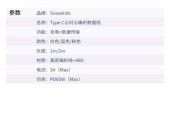Wescom台式电脑与笔记本电脑如何连接?需要什么设备?
- 问答百科
- 2025-04-08
- 28
- 更新:2025-03-26 23:22:23
在当今数字化时代,将台式电脑与笔记本电脑连接起来已经成为许多用户的常见需求,无论是数据传输、文件共享,还是仅仅为了多屏幕办公环境。以Wescom这个品牌为例,无论它是台式还是笔记本电脑,连接的过程都可参照一般的连接方法。本文将为你一步步详细说明连接Wescom台式电脑与笔记本电脑需要的设备以及操作步骤,并提供一些实用技巧和常见问题解答,确保即使是初学者也能轻松掌握。
连接前的准备工作
需要的设备
确保你有以下必备的硬件设备:
网线(如果要通过有线方式连接)
USB数据线
HDMI、DVI或VGA线(如果要通过视频线连接显示器)
无线网络(如果打算通过无线方式连接)
检查设备兼容性
确保你的Wescom台式电脑和笔记本电脑的硬件配置能够互相兼容。确认两个设备均支持所需的连接方式,如Wi-Fi、蓝牙或有线连接。

连接步骤
有线连接
网络共享设置
1.启用网络共享功能:在Wescom台式电脑上,进入网络和共享中心,启用网络共享功能。
2.连接网线:使用网线将Wescom台式电脑连接至路由器,确保台式机已接入互联网。
3.设置家庭网络:在笔记本电脑上,设置一个新的家庭网络,并选择“使用我的Internet连接”作为网络共享选项,选择Wescom台式电脑作为网络主机。
文件和打印机共享设置
1.开启文件和打印机共享:在台式电脑和笔记本电脑的网络设置中,开启文件和打印机共享。
2.共享文件夹:在台式电脑上设置需要共享的文件夹,赋予访问权限。
无线连接
无线网络适配器设置
1.启用Wescom台式电脑的无线功能:如果台式电脑无内置无线网卡,则需外接USB无线网卡。
2.建立无线热点或连接现有网络:使用笔记本电脑设置无线热点,或确保两台设备连接到同一Wi-Fi网络。
网络发现与文件共享
1.网络发现设置:在两台电脑的网络设置中,开启网络发现功能。
2.启用文件和打印机共享:在两台设备上启用文件和打印机共享,设置共享权限。
视频连接
如果你想通过视频线连接Wescom台式电脑和笔记本电脑,只需将对应的视频线连接两台设备的显示输出和输入接口即可。
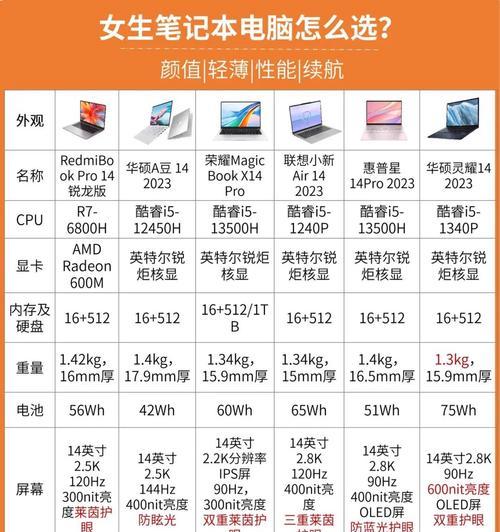
实用技巧
定期更新驱动:为了保证设备间的兼容性和连接稳定性,定期更新网络适配器、显卡等设备的驱动程序。
使用混合显示技术:如果你的Wescom台式电脑支持NVIDIA显卡,可以使用NVIDIA的“设置多显示器”功能来扩展或复制显示内容。
安全设置:为了保护你的数据安全,为家庭网络设置强密码,并使用加密方式来保护无线连接。

常见问题解答
问题一:两台设备无法发现彼此
解决办法:检查网络发现设置、防火墙设置,确保没有被阻止。重启路由器,有时能解决连接问题。
问题二:文件传输速度慢
解决办法:检查USB线材质量,或考虑使用局域网共享文件,通过有线连接提高传输速度。
问题三:如何连接多台设备共同工作?
解决办法:如果你需要多台设备同时工作,建议使用有线连接来提高连接稳定性。同时,合理配置网络以及设备资源,以确保高效工作。
通过以上步骤和技巧,你可以轻松实现Wescom台式电脑与笔记本电脑的连接,并在日常工作中享受多设备联动带来的便利性。如果你在操作过程中遇到任何问题,可以根据本文中的实用技巧进行故障排查,或寻找更多专业帮助。记住,细致的前期准备和正确的设置顺序是成功连接的关键。
综合以上,连接Wescom台式电脑与笔记本电脑并非复杂,只要按照正确步骤和方法,以及合理的设备准备,就能实现高效的设备互联。希望本文能帮助你顺利地完成连接过程,提升工作效率。