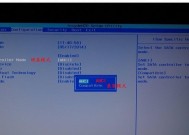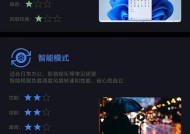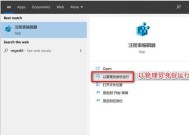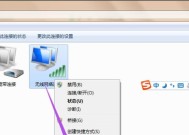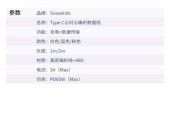联想笔记本l14格式化步骤是什么?
- 网络科技
- 2025-03-31
- 38
- 更新:2025-03-26 23:28:01
在日常使用电子设备时,我们有时会遇到系统崩溃、运行缓慢等问题,这时候-formatting(格式化)就成了解决问题的重要手段。尤其是在使用联想笔记本L14时,正确的格式化步骤可以帮助你重置系统到出厂设置,使笔记本焕发新生。联想笔记本L14格式化步骤是什么呢?接下来,让我们一步步来详细解读。
1.什么是格式化及为什么需要格式化
1.1格式化的定义
格式化(Formatting)是指对存储设备进行清除数据、建立文件系统的过程。它将一个大的存储空间分割成一个个小的区域,用来存放文件,这样计算机才能够识别和管理这些存储区域。
1.2格式化的必要性
在联想笔记本L14遇到以下情况时,格式化是一种有效的解决方案:
系统感染了难以清除的病毒或恶意软件;
电脑运行异常缓慢,常规清理无明显改善;
需要重新安装操作系统,或卖给他人;
系统无法启动,无法通过正常途径重装系统。

2.格式化前的准备工作
在开始格式化之前,下面的步骤对你至关重要:
2.1备份重要数据
格式化将清除所有数据,因此在开始之前请确保备份所有重要的文件,避免数据丢失。
2.2了解格式化会导致的问题
格式化后,所有安装的软件、个人设置、驱动程序将全部丢失,不可逆。
2.3准备好联想的恢复盘
如果你有联想L14的恢复盘(一般包含在购买时),请准备好。若没有,你可能需要从联想官网下载恢复镜像,并制作一个启动U盘。

3.联想笔记本L14的格式化步骤
3.1进入BIOS设置
重启笔记本并按住`F2`键进入BIOS设置界面。
寻找`Security`菜单,找到`SecureBootControl`并将其设置为`Disabled`。
在`Startup`菜单中确保`UEFI/LegacyBoot`设置为`Both`。
点击`Save`并退出,笔记本将重启。
3.2使用联想一键恢复
重启笔记本,按住`NOVO`键(一般位于笔记本右侧电源插孔附近)。
选择`OneKeyRecovery`(一键恢复)选项。
选择`SystemRecovery`(系统恢复)并确认,笔记本将自动进行系统恢复。
3.3如何手动格式化
如果无法使用一键恢复,你需要制作启动U盘,并用它来启动笔记本进行格式化:
连接启动U盘,重启笔记本并按`F12`键进入启动菜单,选择`USBStorageDevice`作为启动项。
进入Windows安装界面,选择`Custom:InstallWindowsonly(advanced)`(自定义:仅安装Windows)。
选择目标驱动器(通常是C盘),然后点击`Format`(格式化)。
确认格式化后,继续安装过程。

4.常见问题及解决方法
4.1如果恢复盘无法启动怎么办?
确认恢复盘是否有损坏,必要时重新制作。
检查BIOS设置是否正确,特别是启动顺序设置。
4.2格式化后如何重新安装软件?
在格式化系统后,你需要重新安装所有的软件。可以使用联想笔记本的相应软件光盘,或者到软件官方网站下载安装程序。
5.
在遇到联想笔记本L14操作系统问题时,格式化是一种通过重置系统恢复笔记本性能的有效方法。重要的是在格式化之前做好数据备份,并了解格式化将导致的所有数据丢失。本文章详细介绍了联想笔记本L14的格式化步骤,包括进入BIOS设置、使用联想一键恢复和手动格式化,同时还提供了格式化后的问题解决方法。
希望本指南能助你顺利完成联想笔记本L14的格式化工作,如果阅读本文后仍有疑问,欢迎在下方留言探讨。我们相信通过本文的指导,你可以轻松掌握在必要时刻进行笔记本格式化操作的关键步骤。