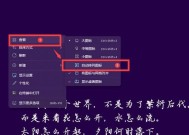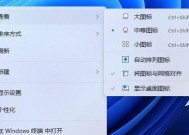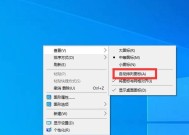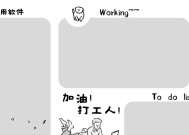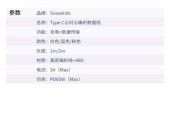设置电脑桌面图标后如何快速返回桌面?
- 电脑知识
- 2025-04-06
- 30
- 更新:2025-03-26 23:30:06
在使用电脑时,用户经常需要在各种窗口和应用程序间切换,有时需要快速回到桌面进行操作。为了优化你的工作流程,本文将详细探讨如何快速设置电脑桌面图标并迅速返回桌面,提供快速操作步骤和实用技巧。希望本文能帮助你提高电脑操作的效率和便捷性。
设置桌面图标
步骤一:打开桌面设置
要想管理电脑桌面图标,你需要打开桌面设置。Windows系统用户可以通过右键点击桌面空白区域,选择“个性化”选项,然后进入“主题”页面下的“桌面图标设置”。Mac用户则需要进入系统偏好设置,选择“桌面与屏幕保护程序”,然后点击左下角的“桌面”按钮。
步骤二:选择你想显示的桌面图标
在打开的“桌面图标设置”窗口中,你可以看到多个项目,例如“计算机”、“用户文件”、“网络”等。勾选你希望在桌面上显示的项目,然后点击“应用”和“确定”。
步骤三:自定义图标外观(可选)
如果你愿意,还可以调整图标的大小和颜色。Windows系统中,可以通过右键点击桌面上的图标,选择“查看”,然后选择“大图标”或“小图标”。Mac用户同样可以通过右键点击桌面图标,选择“显示选项”,然后调整“图标大小”和“标签大小”。
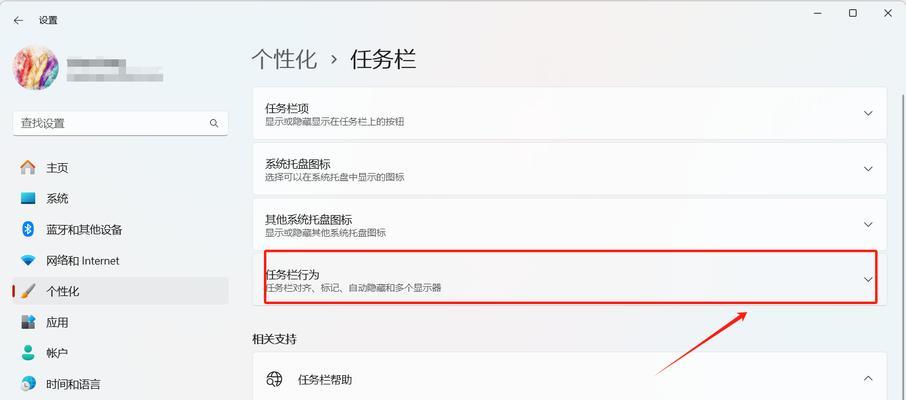
快速返回桌面的常用方法
方法一:使用快捷键
Windows:按住Windows键的同时按下D键,这是最快速的方法返回桌面。
Mac:Command+F3快捷键可以隐藏所有窗口,直接看到桌面。如果你更喜欢使用鼠标,可以点击屏幕顶部的绿色全屏按钮,然后点击桌面。
方法二:利用任务栏
Windows系统中,你不仅可以使用任务栏打开程序和文件,还可以通过点击任务栏最右侧的桌面图标快速返回桌面。
方法三:使用虚拟桌面
对于Windows10和Mac用户,可以使用虚拟桌面功能,创建多个桌面来组织不同的工作内容。当你需要回到主桌面时,可以使用快捷键切换或在任务视图中选择桌面。
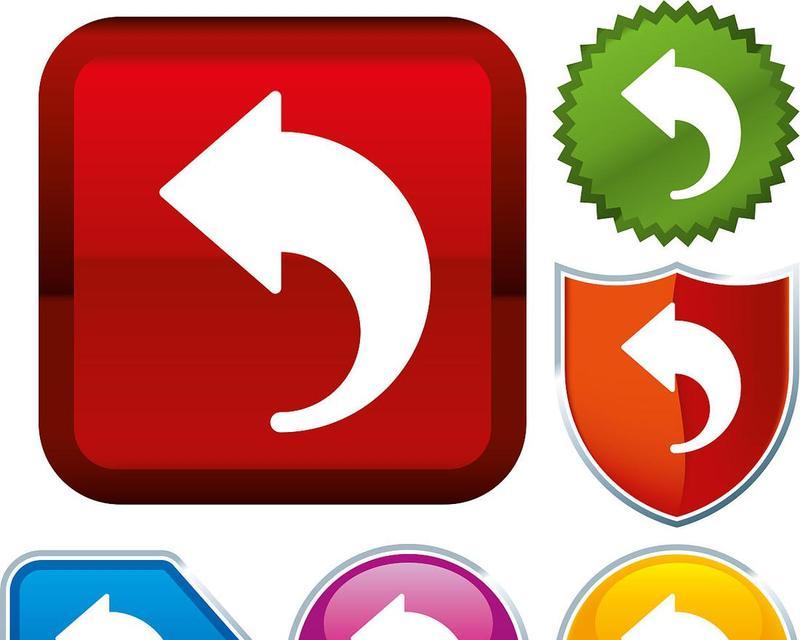
额外提示
刷新桌面图标
如果桌面图标的布局看起来有些混乱或者更改后没有立即更新,可以通过按F5键或者右键点击桌面空白处选择“刷新”功能来更新桌面上的图标。
桌面图标的自动排列
Windows系统提供了自动排列和对齐桌面图标的设置。你可以右键点击桌面空白处,选择“查看”,然后选择“自动排列图标”和“对齐图标到网格”。
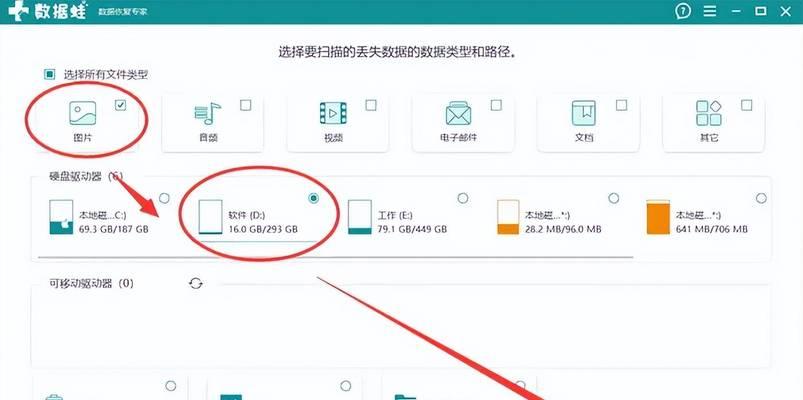
通过以上介绍,我们了解了如何设置电脑桌面图标,并探索了多种快速返回桌面的方法。这些技巧能提升你操作电脑时的效率和便利性。结合不同的使用习惯,选择最适合你的方法,享受更流畅的电脑使用体验。
上一篇:酷开投影仪对齐调整的步骤是什么?
下一篇:老电脑转换器无声问题如何解决?