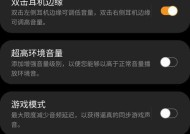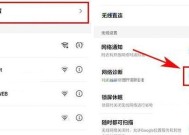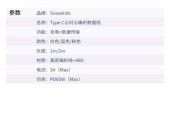如何使用电脑连接无线网络?
- 电脑知识
- 2025-04-08
- 29
- 更新:2025-03-26 23:36:16
开篇核心突出
随着互联网的普及,无线网络已成为生活中不可或缺的一部分。无论是工作还是日常生活,连接无线网络的重要性不言而喻。本文将全面指导您如何使用电脑连接无线网络,从检查设备兼容性到解决连接问题的详细步骤,确保即使是没有相关经验的用户也能轻松掌握。

一、确认电脑的无线网络功能兼容性
在开始连接无线网络之前,首先要确认您的电脑具备无线网络连接功能。目前大多数笔记本电脑和部分台式机都内置了无线网卡,但仍有部分台式机需要额外购买USB无线网卡才能实现无线网络连接。
小贴士:
对于笔记本用户,一般可在电脑侧面或背面看到无线网卡的开关或指示灯。
对于台式机用户,检查电脑机箱的扩展槽是否有空余位置安装无线网卡。

二、搜索可供连接的无线网络
开启电脑后,首先需要搜索并发现周围可用的无线网络。
1.确保无线网卡开关打开或无线网卡已正确插入USB端口。
2.在电脑的系统托盘区(屏幕右下角区域)找到无线网络图标,点击后会显示一个可用网络列表。
3.如果没有自动出现,请点击“网络和共享中心”,然后选择“更改适配器设置”,双击无线网络连接。
常见问题解答:
如果没有发现任何无线网络,请检查路由器是否开启,并确认路由器与电脑之间没有物理障碍物。
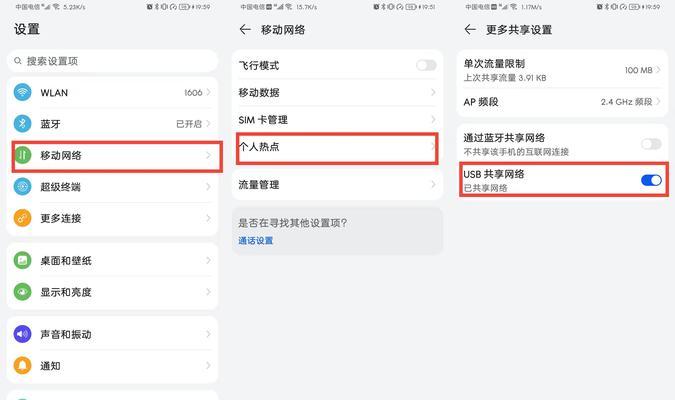
三、连接选中的无线网络
找到想要连接的无线网络后,接下来就是连接网络的具体步骤。
1.从列表中选择您想要连接的无线网络。
2.点击“连接”按钮。
3.输入网络的安全密钥,也就是无线网络的密码。
注意事项:
安全密钥是区分大小写的,确保输入准确。
若是公共无线网络,请注意网络安全和个人隐私保护。
四、诊断和解决无线连接问题
连接无线网络时可能会遇到各种问题,如何诊断并解决这些问题至关重要。
1.“未识别的网络”:确保无线路由器正常工作,无线网卡驱动程序最新。
2.“有限或无互联网访问”:尝试重启路由器和电脑,检查网络适配器设置。
3.“密码错误”:仔细检查输入的安全密钥,确认是否输入了正确的网络密码。
小贴士:
若电脑提示“网络不可用”,可以尝试使用网络命令符(cmd)执行“ipconfig/release”和“ipconfig/renew”命令来重新获取IP地址。
五、优化无线网络连接设置
连接成功后,您可以进一步优化无线网络的连接设置,提升网络使用体验。
1.更改网络优先级:在“网络和共享中心”中选择“管理无线网络”,调整您经常使用的网络优先级。
2.设置自动连接:在连接属性中选择“连接自动重连”,以免网络意外断开后需要手动重连。
友情提示:
定期更新无线网卡驱动程序,可以提高连接稳定性和速度。
结语
通过以上步骤,您应该可以顺利地使用电脑连接无线网络了。只需按照本文的指导,从检查兼容性到连接网络、诊断问题并优化设置,一步步操作,就能轻松享受无线网络带来的便利。如有更多疑问,或在操作过程中遇到困难,欢迎留言讨论,我们将为您进一步解答。